Products with ELD "CELD01"
- Chamelogs Version 1.0.95+
- CloudHawk-ELD Version 1.0.1905.190710
- CloudHawk-ELD Version 3.0.2116.210920
- CloudHawk-ELD Version And4.05.008/iOS4.05
- ClutchELD Version 1.0 and Above
Below you will find a list of products with the ELD "" obtained from our database, including their available manuals, documentation, and images.
Click the corresponding vendor name to obtain additional information on the manufactorer, as well as contact information for further troubleshooting.
Chamelogs
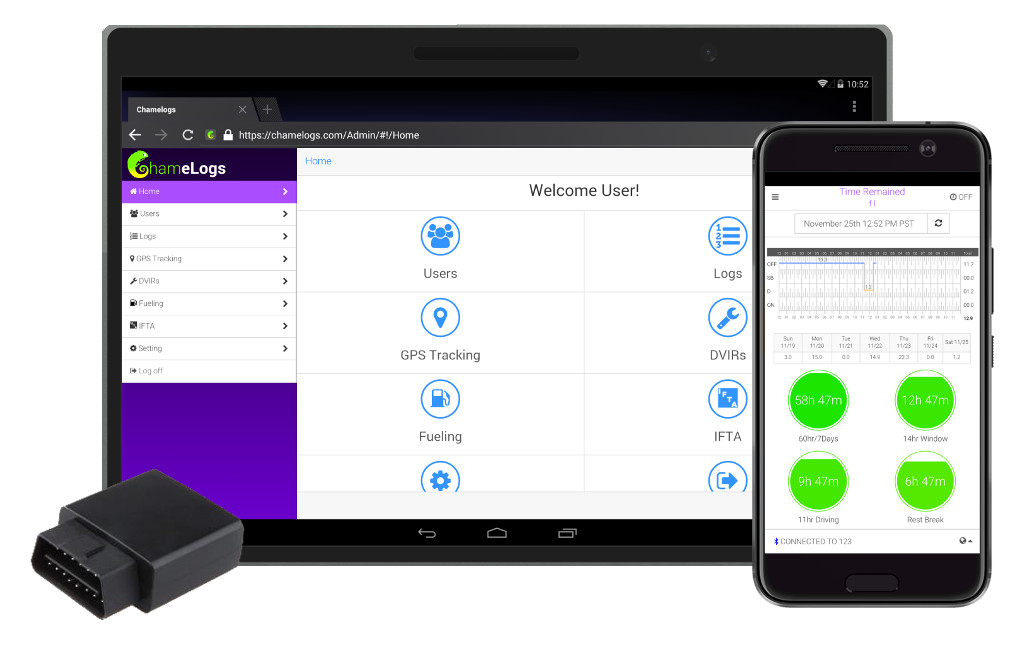
| Vendor | Device Name | Model Number | Approved Version |
|---|---|---|---|
| | Chamelogs | G01 | 1.0.95+ |
Data Transfer and Reporting Procedures
> Telematic (Web Service, Email)Malfunctions and Testing
Step 1: Driver sign in to the ELD device. Step 2: Select Data transfer in the Menu. Step 3: Select method of transfer(could be Web Services or Email) in the drop down input box. Step 4: Enter Comment in the text box. Step 5: Press Transfer RODS button. Data Transfer Completed.Certification Statement
We followed the requirement that listing on section 4.6 ELD_Test_Plan_and_Procedures_All_Chapters_11_2_2016.pdf. Therefore we include the following error detection function in our product: “Power compliance” malfunction “Engine synchronization compliance” malfunction “Timing compliance” malfunction “Positioning compliance” malfunction “Data recording compliance” malfunction “Data transfer compliance” malfunction “Other” ELD detected malfunction and “Power data diagnostic” event “Engine synchronization data diagnostic” event “Missing required data elements data diagnostic” event “Data transfer data diagnostic” event “Unidentified driving records data diagnostic” event “Other” ELD identified diagnostic event
CloudHawk ELD

| Vendor | Device Name | Model Number | Approved Version |
|---|---|---|---|
| | CloudHawk ELD | CELD01 | 1.0.1905.190710 |
Data Transfer and Reporting Procedures
The CloudHawk ELD provides a standardized single-step compilation for the driver’s ELD records and initiation of the data transfer to authorized safety officials when requested during a roadside inspection. This can be done by selecting the Roadside Inspection button from the main HOS dashboard and selecting the option for Data Transfer. A list of supported data transfer options is then displayed which include Bluetooth, Email and USB. A Select Vehicle option is also available for selecting a vehicle upon performing the data transfer, this option enables the CloudHawk ELD to produce a data file or a series of data files of ELD records for a subset of its vehicles used by the driver. - Transfer via Bluetooth - this option enables the user to transfer files through Bluetooth. The ELD prompts for an output file comment which the driver may enter (optional). After the input, if Bluetooth is not yet turned on, a prompt will appear asking you to turn it on. You will then be asked to select the device name to which the data will be transmitted via Bluetooth. - Transfer via Email - this option enables the user to transfer files through email. The ELD output file transferred is encrypted using AES-256 in FIPS Publication 197. Before sending, the ELD prompts for an output file comment which the driver may enter (optional). The device's default email application will then be opened before sending the email to which the data will be transferred. - Transfer via USB - this option enables the user to transfer files through USB (external devices). However, prior to saving the driver’s ELD file to an external storage/device, the ELD re-authenticates the driver account by asking for its password.Malfunctions and Testing
The CloudHawk ELD is capable of monitoring its compliance for various detectable malfunctions. At each instance when an ELD malfunction event is detected or cleared by the CloudHawk ELD, the ELD records the event. The recorded malfunction events are inconsistencies found while monitoring the ELD against FMCSA compliance requirements. Malfunction occurrences are indicated in the application header and in the Android notification toolbar with the letter ‘M’, respectively. The following shows the list of detectable malfunctions: - Power Malfunction - Engine Synchronization Malfunction - Timing Malfunction - Position Malfunction - Data Recording Malfunction - Data Transfer Malfunction Once the Malfunctions indicator ‘M’ is tapped, a dialog will be displayed with a list of the detected malfunction events alongside a ‘Clear’ button for each event. Tapping the Clear button will clear out the detected malfunction event.Certification Statement
The CloudHawk ELD was certified through successful execution and verification of the FMCSA ELD Test Procedures. The CloudHawkELD was installed on various types and sizes of Android phones and tablets. Testing was performed through the use of a J1939 simulator and actual vehicles while having been connected to the Geometris whereQube engine connected devices. A few of the test procedures, which are relevant to Motor Carriers, were verified through the use of the Hours of Service web application (portal) that can be accessed through a web browser.
CloudHawk ELD

| Vendor | Device Name | Model Number | Approved Version |
|---|---|---|---|
| | CloudHawk ELD | CELD01 | 3.0.2116.210920 |
Data Transfer and Reporting Procedures
>Malfunctions and Testing
The CloudHawk ELD provides a standardized single-step compilation for the driver’s ELD records and initiation of the data transfer to authorized safety officials when requested during a roadside inspection. This can be done by selecting the Roadside Inspection button from the main HOS dashboard and selecting the option for Data Transfer. A list of supported data transfer options is then displayed which include Bluetooth, Email and USB. A Select Vehicle option is also available for selecting a vehicle upon performing the data transfer, this option enables the CloudHawk ELD to produce a data file or a series of data files of ELD records for a subset of its vehicles used by the driver. - Transfer via Bluetooth - this option enables the user to transfer files through Bluetooth. The ELD prompts for an output file comment which the driver may enter (optional). After the input, if Bluetooth is not yet turned on, a prompt will appear asking you to turn it on. You will then be asked to select the device name to which the data will be transmitted via Bluetooth. - Transfer via Email - this option enables the user to transfer files through email. The ELD output file transferred is encrypted using AES-256 in FIPS Publication 197. Before sending, the ELD prompts for an output file comment which the driver may enter (optional). The device's default email application will then be opened before sending the email to which the data will be transferred. - Transfer via USB - this option enables the user to transfer files through USB (external devices). However, prior to saving the driver’s ELD file to an external storage/device, the ELD re-authenticates the driver account by asking for its password.Certification Statement
The CloudHawk ELD is capable of monitoring its compliance for various detectable malfunctions. At each instance when an ELD malfunction event is detected or cleared by the CloudHawk ELD, the ELD records the event. The recorded malfunction events are inconsistencies found while monitoring the ELD against FMCSA compliance requirements. Malfunction occurrences are indicated in the application header and in the Android notification toolbar with the letter ‘M’, respectively. The following shows the list of detectable malfunctions: - Power Malfunction - Engine Synchronization Malfunction - Timing Malfunction - Position Malfunction - Data Recording Malfunction - Data Transfer Malfunction Once the Malfunctions indicator ‘M’ is tapped, a dialog will be displayed with a list of the detected malfunction events alongside a ‘Clear’ button for each event. Tapping the Clear button will clear out the detected malfunction event.
CloudHawk ELD
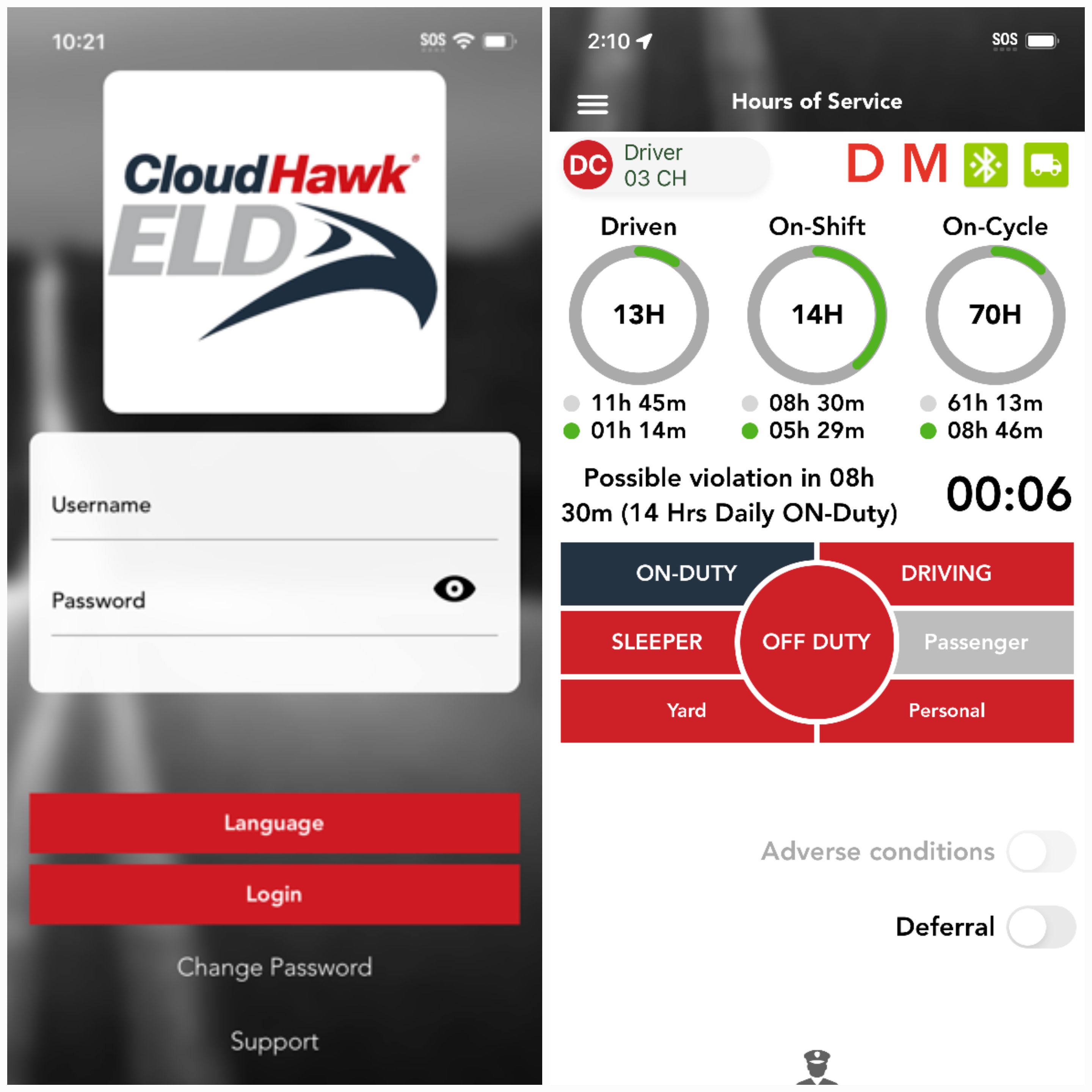
| Vendor | Device Name | Model Number | Approved Version |
|---|---|---|---|
| | CloudHawk ELD | CELD01 | And4.05.008/iOS4.05 |
Data Transfer and Reporting Procedures
> Local (USB, Bluetooth) , Telematic (Web Service, Email)Malfunctions and Testing
To submit the Output File to an authorized safety official, the driver selects the “Export ELD Data File” from the Logbook screen. The driver, then, will select one of the following methods: - Email Transfer: An email will be preformatted with the .AES file attached to it. The destination email address will be the one provided during this registration process. - USB Transfer: The ELD will wait for the driver or safety official to connect the external storage device and automatically enter Mass Storage mode. After the external storage device is detected, the driver will be prompted to re-authenticate before the transfer of the output data file is started. - Bluetooth Transfer: After selecting this option, the authorized safety official will pair and verify the PIN with the driver. Once the Bluetooth devices are paired, the safety official’s technology equipment will transfer the output file to the FMCSA website using Web services.Certification Statement
Low battery, network disconnection, low internal memory space, ECM data transfer failure, location sensor failure. - Power data diagnostic (diagnostic - 1) - Engine synchronization data diagnostic (diagnostic - 2) - Missing required data elements (diagnostic - 3) - Data transfer (diagnostic - 4) - Unidentified driving records data diagnostic (diagnostic - 5) - Other ELD diagnostics (diagnostic - 6 - Power compliance (malfunction - P) - Engine synchronization compliance (malfunction - E) - Timing compliance (malfunction - T) - Positioning compliance (malfunction - L) - Data recording compliance (malfunction - R) - Data transfer compliance (malfunction - S) - Other ELD malfunctions (malfunction - O)
ClutchELD
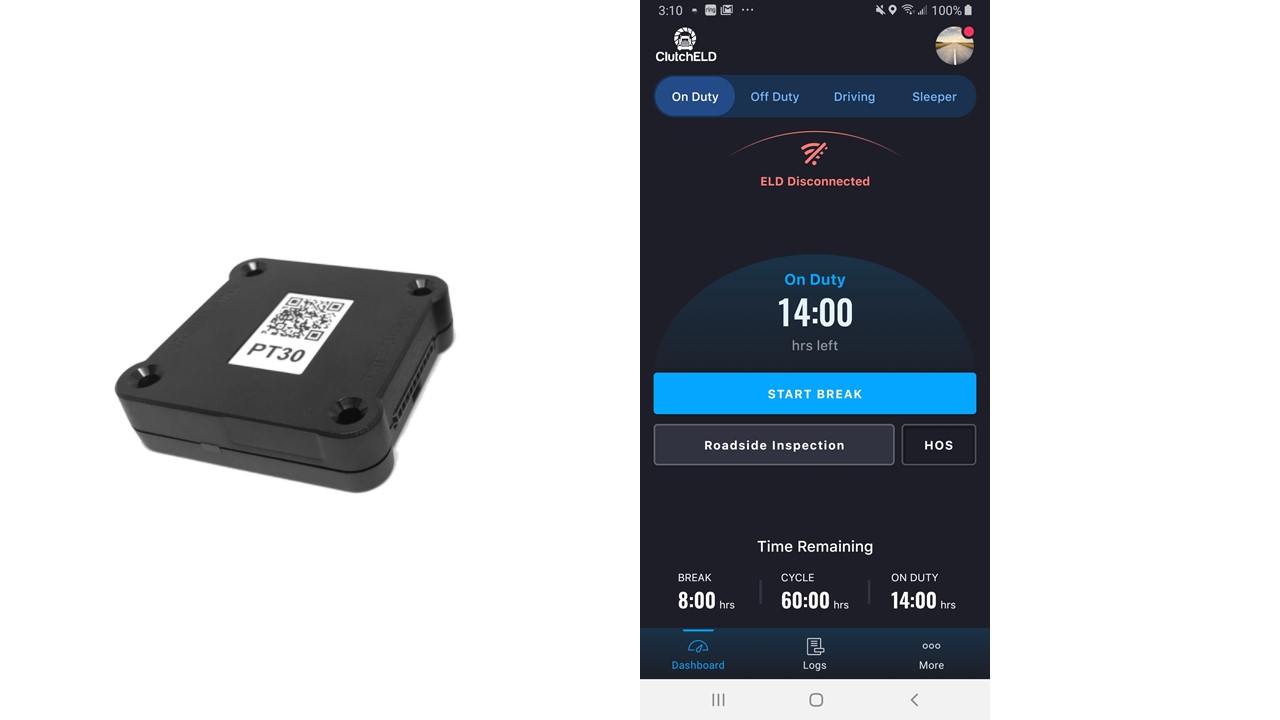
| Vendor | Device Name | Model Number | Approved Version |
|---|---|---|---|
| | ClutchELD | Android and Pacific Track | 1.0 and Above |
Data Transfer and Reporting Procedures
> Telematic (Web Service, Email)Malfunctions and Testing
To send logs at roadside a driver must: 1. Start on the main dashboard. 2. Select "Roadside Inspection" from about the middle of the screen. 3. Select "Send Logs to DOT." 4. Type in the notation requested by the inspecting officer. 5. Select "Send." This will send logs using both Wireless Web Services and Email (option 1 as stated in the ELD mandate regarding roadside data transfer).Certification Statement
The malfunctions supported are: Power Compliance Malfunction Engine Synchronization Malfunction Timing Compliance Malfunction Positioning Compliance Malfunction Data Recording Malfunction Data Transfer Malfunction Each of these malfunctions appears prominently for the user to understand the issue. When the user is presented with this, he is able to rectify the situation, contact the manufacturer or use paper logs, as provided as part of the instruction guide, to remain compliant. The malfunctions and malfunction codes can be found in the instruction guide with the required details in order for the driver to understand what he needs to do next.